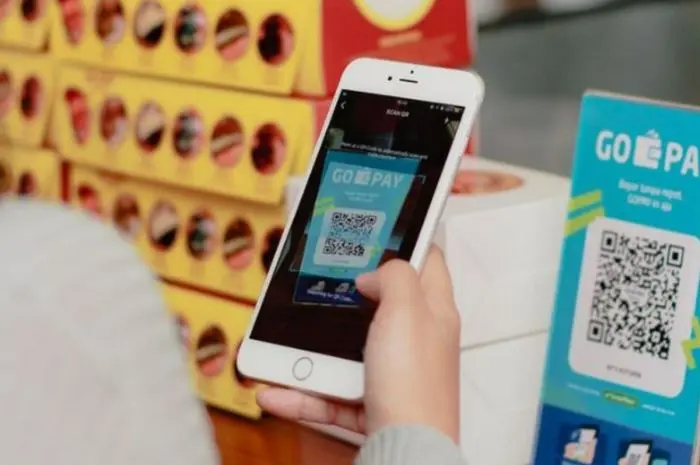In the fast-paced digital era, mobile banking has revolutionized the way we manage our finances, offering unprecedented convenience and accessibility.
Among the many transactions that can be carried out via mobile banking, e-wallet top-ups such as GoPay are now increasingly popular, allowing users to manage their funds smoothly for various transactions and services.
If you are a GoPay and M-Banking BCA user, you are in luck! This comprehensive guide will guide you through the step-by-step process of How to Top Up GoPay BCA, so you can enjoy the convenience of mobile banking while enhancing your digital wallet experience.
1. Ensure You Have Sufficient Funds
Before initiating the top-up process, it’s crucial to ensure that you have sufficient funds available in your BCA savings account to cover the desired top-up amount for your GoPay wallet. Check your account balance through m-Banking BCA to confirm that you have enough funds for the transaction.
2. Open the m-Banking BCA Application
Launch the m-Banking BCA application on your mobile device and log in using your credentials (User ID and password). If you haven’t already downloaded the app, you can do so from the App Store (for iOS devices) or Google Play Store (for Android devices) and register for mobile banking services provided by BCA.
3. Navigate to the GoPay Top-Up Menu
Once logged in, navigate to the menu or section within the m-Banking BCA application that allows you to perform transactions or payments. Look for the option to top up your e-wallet or make payments to third-party services.
4. Select GoPay as the Destination
From the available list of e-wallets or payment options, select GoPay as the destination for your top-up transaction. This will prompt the application to display the necessary fields and information required to complete the transaction.
5. Enter the Top-Up Amount
Enter the desired top-up amount in the designated field. Make sure to double-check the amount to ensure accuracy and avoid any discrepancies in the transaction.
6. Confirm the Transaction Details
Before proceeding with the transaction, review the details displayed on the screen to confirm the top-up amount and other relevant information. Verify that the transaction is being processed to the correct GoPay account.
7. Authenticate the Transaction
To authenticate the transaction and authorize the transfer of funds from your BCA savings account to your GoPay wallet, you may be required to enter a secure PIN or password. Follow the prompts provided by the m-Banking BCA application to complete the authentication process.
8. Receive Confirmation of Successful Transaction
Once the transaction is successfully processed, you will receive a confirmation message or notification from both m-Banking BCA and GoPay confirming the top-up. Take note of the transaction reference number or receipt for your records.
9. Check Your GoPay Balance
After completing the top-up transaction, check your GoPay balance to ensure that the funds have been successfully credited to your e-wallet. You can do this by opening the GoPay application on your mobile device and viewing your transaction history or balance summary.
10. Enjoy the Convenience of GoPay
With your GoPay wallet successfully topped up, you can now enjoy the convenience of cashless transactions for a wide range of services, including online shopping, bill payments, transportation, food delivery, and more.
Explore the myriad of merchants and partners that accept GoPay as a payment method and experience the ease and efficiency of digital payments.
Conclusion
Topping up your GoPay wallet via m-Banking BCA is a smooth and convenient process that allows you to manage your funds easily and flexibly.
By following the step-by-step guide outlined above, you can initiate and complete top-up transactions in just a few simple steps, empowering you to enjoy the convenience of mobile banking while enhancing your digital wallet experience.
So why wait? Take advantage of Top Up Funds from BCA to simplify your financial transactions and welcome the future of digital payments.